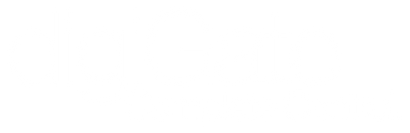digiGate Network Help
If you are receiving a 503 error or 'connection lost' message on your digiGate app, this is because your digiGate is not connected to our server via the Internet. Please check the options below to fix this issue.
Power supply fault - Check the unit has a red LED from inside. This is visible from underneath between the mounting bracket slots. Alternatively, plug the power in and check after 2 minutes if you can see the 'digiGate' WiFi hotspot on your phone. If you are using a transformer power connection, ensure this is outputting between 5.1v & 5.2v.
Try an alternative micro usb power supply or power bank (5v 2a minimum for testing) to confirm if this is the issue. Please note all power supplies are tested before dispatch.
WiFi antenna fault - Check the antenna is inserted properly and not damaged. Only the waterproof 13dBi antenna is waterproof. Over rotating or bending an antenna can cause permanent damage. Please note all WiFi antennas are tested before dispatch.
Diagnose WiFi connectivity issues
Connection issues can be due to the WiFi signal being too weak and disconnecting, the router causing IP issues or the network has no Internet connection entirely (4G routers can cause random outages).
Steps to troubleshoot are the following:
WiFi too weak (most common)
When you connected your digiGate to your WiFi, the signal strength should have been 65% or higher. Anything lower than this can cause intermittent dropouts due to signal loss and timeouts.
Our Advice:
- Improve the strength of the WiFi by moving the wireless access point closer to digiGate or even nearer a window.
- Upgrade your wireless access point to a stronger system.
- Install an access point closer next to digiGate.
- Install a digiGate 'Long range' wireless antenna if you don't have one already.
- Revert to a cabled Ethernet (RJ45) solution.
Mesh networks
If you have a mesh network with multiple wireless access points on the same SSID, digiGate can switch between 'nodes', causing intermittent disconnections while the IP address is re-assigned. We advise you assign digiGate a fixed IP or unlimited lease time on its IP by your router.
We can also try and fix your digiGate to the strongest access point by saving the Mac Address to connect to every time instead of SSID.
If using an ethernet connection on a mesh network, please ensure the connection is stable. Try connecting a laptop or other device to ensure the connection is reliable before installing digiGate.
Due to the complexity of mesh networks and notorious problems with IOT devices, we will be unable to diagnose devices connected in this way. We will ask you to connect your digiGate direct to your router when diagnosing anything.
Reconnecting/Changing WiFi network
If you've changed your WiFi network or are looking at getting digiGate reconnected, firstly reboot the device by power cycling, connect to its WiFi using the password on your digiGate card, open the app on the device's settings page and choose 'Change WiFi Settings'. The unit will then scan for WiFi where you can select one and enter the password for digiGate to connect to.
If you don't see digiGate's WiFi after a reboot, please check the power supply and remember to stand within 2 metres of the unit as the digiGate WiFi hotspot comes from inside the white enclosure.
Dual frequencies (2GHz and 5GHz)
If you have a WiFi SSID (name) on both 2.4GHz and 5GHz, this can cause intermittency issues where the digiGate might swap between them based on which is the strongest signal. Please try separating the frequencies with different names or disable 5GHz if not required. The standard WiFi antenna supports 2GHz connections and the large waterproof antenna supports both 2GHz and 5GHz.
Power supply / antenna issue
If your digiGate loses WiFi intermittently where a reboot brings it back online, this will most likely be a signal strength issue. If signal is strong, please check the power supply voltage (if using a transformer). This should be outputting between 5.1v and 5.2v. Should the issue remain, the antenna could be the cause. digiGate support can check device logs while the unit is online to verify the source of the issue.
Other Possible Connectivity Causes
Firewall
digiGate uses port 8080 to access our server, please unblock this to allow traffic. The connection is an encrypted tunnel between the device and our server which the mobile app communicates through.
Router IP issues
Depending on how your network router is configured, each device is issued an IP address and a 'lease time' which is how long the IP is assigned to the device for before being released for another device to assign to. For digiGate, we recommend allocating a fixed IP to the unit based on its MAC address or setting an infinite lease time. This can fix disconnects where the system is not able to pick up an IP address again.
Router Channel Issues
Auto-channel can interfere with WiFi if the channel keeps changing mid-connection with digiGate. Try disabling this if available on your router.
IPV6 issues
IPV6 can sometimes cause intermittency issues or stop the connection working entirely. Try disabling IPV6 on your router or contact us to disable it on your digiGate remotely. IPV6 is not required for digiGate to function.
Ethernet (RJ45, Cat5/6)
Cabled connections are far more reliable than WiFi and thus only a fundamental issue will cause disconnections. Please check the power supply is working correctly and Ethernet connection is working (check with a laptop or other device). Please also check port 8080 is unblocked on your firewall if one is in place.