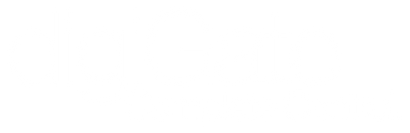Troubleshoot digiGate
Diagnose any issues by following the tutorial videos and reading FAQs/troubleshooting tips below.
Watch setup tutorial videos
digiGate Quick Support FAQs
I get a 503 message (no Internet connection) on the app
Check your power supply using the guide at the bottom of this page and follow our comprehensive network troubleshoot guide.
-
Can’t see digiGate’s WiFi on your phone when scanning?
Reboot your digiGate for it to show its WiFi again for 1 hour. If nothing, try enabling and disabling WiFi on your phone. Check the power supply isn't causing an issue by temporarily using an alternative 5v Micro USB supply.
digiGate's WiFi hotspot comes from inside the unit and not from the external USB antenna. You must be within a couple of metres to see it when scanning on your phone.
-
digiGate app says not connected to digiGate WiFi when configuring
Ensure your phone has permission for digiGate to access your location.
-
What's my digiGate WiFi password?
The password to connect to your digiGate's WiFi is 'digiGate' + the last 2 characters of your secret code. It is printed on the card you received with your system. An example password would be 'digiGateA2'.
-
How do I change my digiGate's WiFi connection?
Please find the guide further down this page.
-
How do I access my digiGate web portal?
Your digiGate web portal can be accessed by entering in your Connect Code URL into a web browser.
The code is the one ending with .digiGate.me and can be found on the digiGate card you received with your system and also printed on the unit itself. You will need to register a new account as web and app accounts are separate. Please note the code 'a1b2d3c4.digiGate.me' is an example URL - please ensure you enter the one printed on the card.
-
How can I check if my digiGate is online?
Open a web browser and enter the connect code URL.
If you see a login screen, your digiGate is connected to the Internet. If not, check your connect code is entered correctly. Alternatively a quick method within the app is to try downloading the access log.
-
Shut button doesn't do anything on the app
The shut button on the digiGate app is used to cancel any latch or schedule you have set.
The gate must have automatic closing enabled on it for digiGate to function correctly. The gate will close by itself after it's default 'open/pause time' has surpassed. The shut button cannot override the default open time the gate is set to.
If your gate has a programmed 2 minute 'pause time', the digiGate app cannot close the gate sooner. We recommend reducing this pause time on the gate control board itself and using digiGate to hold the gate open longer.
-
The app says 'Gate Opening' but nothing happens
Listen for an audible click sound when using digiGate to open your gate/garage. If there is a sound, check all cabling between digiGate and your gate/garage controller. If there is no sound, there could be an issue with the internal relay inside the digiGate.
-
My GSM module isn't working
Please find the GSM troubleshoot guide further down this page.
-
Proximity isn't working on my phone
Please find the proximity control troubleshoot guide further down this page.
-
My power supply doesn't seem to be working
Please find the guide at the bottom of this page.
Quick Internet Connectivity Troubleshooting
‘Connection failed’ 503 app message
This message means your phone/tablet cannot communicate with the digiGate system as your digiGate is not connected to the Internet.
There are 2 reasons this message could be appearing.
1. Your phone/tablet has no internet connection.
Please check your device has a solid WiFi or data connection.
2. digiGate has no Internet connection.
If the WiFi signal is less than 65% signal strength it can disconnect intermittently.
digiGate could be blocked by a firewall on your network. Please open port 8080 to allow the connection to be made.
GSM data has been enabled on the device. This connection method is deprecated and should be disabled.
Full Internet Troubleshooting Guide
Change or Reconnect WiFi
1. Connect to digiGate's WiFi
Can't see it? Reboot your digiGate and it will appear again.
2. Head to 'Device Settings' on the digiGate app and at the bottom you'll find 'Change WiFi Settings'.
3. Scan for the WiFi you are connecting to, ensure it has at least 65% signal strength to avoid intermittent disconnections and enter the password to connect.

V2 - GSM 'Call to open' module troubleshooting
These modules are unlocked to any network.
What do the LEDs mean?
Power, Unused, Status
Power
This LED should be solid and remain on.
Status
Solid - No signal
Quick flashing (twice a second) - 4G signal
Slow flashing (once a second) - 2G (GSM) signal
When I call, the module hangs up but nothing happens
Check the access log - you will see all rejected calls there. If your number is there as a rejected call you need to ensure you have a GSM user setup with your number with relevant access permissions. You may need to have 2 accounts per number in the case where the country code is sometimes included or not when calling. Vodafone SIM cards often include +44 when a number is calling.
My module is flashing but says 'number unavailable' when I call
Contact digiGate customer support. We may need to fix your module to 2G or 4G only based on your area.
My module is not flashing
Ensure your SIM card has no Pin lock on it and re-insert into the module.

V1 - GSM 'Call to open' module troubleshooting
Check the SIM card is in correctly and in line with the graphic printed on the module.
If in the UK, ensure you are using an EE or 3 SIM.
What do the LED colours mean?
Red - SIM card not recognised. Please remove the SIM and re-insert. Ensure SIM is full size and correct orientation.
Green flashing - Looking for signal. If this continues after 5 minutes, try removing the SIM and inserting again until signal is achieved (blue flashing LED).
Blue flashing - Got signal and ready to receive calls.
My SIM works fine in a phone but not in the GSM module
Check the SIM is active and can send/receive SMS and phone calls.
The 3G signal in your area may have been shut down recently as at October 2024. If you are using a 3 SIM, please upgrade to our 4G module to continue using it. If you are using another SIM, we may be able to update your dongle remotely to use the 2G network instead.
When I call, the module hangs up but nothing happens
Check the access log - you will see all rejected calls there. If your number is there as a rejected call you need to ensure you have a GSM user setup with your number with relevant access permissions. You may need to have 2 accounts per number in the case where the country code is sometimes included or not when calling.

App Proximity Opening
GPS Proximity Opening
Ensure location is enabled on your device.
iOS
Enable 'Precise Location' and 'Always'
Settings > digiGate > Location
Android
Android 10 or newer required.
Disable 'Battery Optimisation' for the digiGate app.
Enable 'Improve Location accuracy'
Settings > Location > Advanced > Google Location Accuracy
Enable 'High Accuracy'
Settings -> Location -> Mode
Further settings to improve Android location reliability:
https://dontkillmyapp.com

Power Supply
Ensure you are using a power supply provided by us when ordering the system.
Every digiGate unit will broadcast its WiFi hotspot when booted up so a simple test is to look for this after 2 minutes after plugging the power in.
The power supply should be 5v 2A minimum when using a standard WiFi antenna or ethernet and 5.1v 3A minimum for the large outdoor antenna.
If using a transformer, check it is outputting between 5.1 and 5.2v.
To verify a power supply issue, where possible, please try a temporary alternative 5v micro usb power supply to ensure this is the root of any issues experienced. Old phone chargers are often useful.
None of our power supplies are waterproof. Ensure no water can get to the supply.
Get in touch with us via info@digiGate.co.uk for any replacement part requirements covered under warranty.

Latching & Scheduling
Your digiGate system is not holding the gate open as expected on a latch command or schedule.
This can be any of the following reasons and is all down to the gate control board:
1. Your digiGate has been incorrectly wired into the gate control board and needs the cables moved to terminal points where a clock/timer device is supported. Often the timer terminal point is labeled "ORO".
2. The gate control board has not been programmed to accept a clock/timer input. You can enable this by finding the user manual for your gate control board and using the onboard menu to find the setting.
3. Your gate control board has been programmed to be in step-by-step mode instead of fully automatic. This mode means the gate cannot be held open with a timer and must be disabled or re-set to full automatic closing mode. To determine if your gate is in step by step mode, it will currently open when you use "open" on the digiGate app and remain open until you slide "open" again.
4. Your gate simply does not support a clock/timer input. This is very rare and often found on cheaper control boards with no functionality.
Email us at support@digiGate.co.uk with your gate control board and we will point you in the right direction to getting this resolved.
Alexa with IFTTT
IFTTT announced on 25th October 2023 there may be service interruption with their Alexa integration which could be permanent. Please check https://digigate.co.uk/alexa for the most up to date setup guide.
Still got a problem?
Get help now!
Let us know the problem you are facing and one of the team will be back in touch to help wherever we can.
Please ensure you include your digiGate Connect Code with your message.