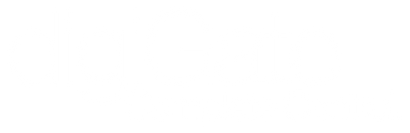digiGate Proximity Help
If you are having issues getting your digiGate GPS Proximity working, please try the options below.
1. Please ensure you do NOT ever force quit the digiGate app. This will prevent the background location checks from occurring.
2. Ensure you have digiGate GPS configured correctly within the mobile app and is enabled on the controls page. The GPS icon is on the top left corner of the controls page and should be blue, not grey. If the icon is grey, please enable GPS by tapping on it.
3. Trigger radius - We recommend you set your trigger radius to a minimum of 150m. Anything less can result in inaccurate or no proximity commands working. If you experience issues with your digiGate not triggering correctly, try changing this value.
4. Check your app's 'Advanced Location Settings'. This menu is found on the main app settings page. The Options available to change are the following:
Open Trigger Notifications
Enable this to get a notification whenever digiGate opens your gate via proximity.
Debug Notifications
Enable this option to get notifications whenever digiGate notices your location has changed. The app will inform you when you enter/leave zones and when it's precisely tracking you for your return. Enabling this option is strongly recommended if you are having issues with proximity working.
Vehicle Travel Only
This option means you must be travelling 10mph or more when entering the open trigger radius. If you find the gate is not opening when it should, try disabling this option.
Gate Open Time
Set a time (in seconds) you want the gate to latch open for with proximity. We recommend 60s to allow enough time for you to arrive.
Neighbourhood Zone
This option is important if you are having issues with the proximity working correctly. The zone is calculated by the value you set here on the app + your trigger radius. The neighbourhood zone is used to track when you have left your neighbourhood where the phone will enter battery saving mode and stop tracking you precisely. Entering this zone enables precise tracking mode where the app can locate you more accurately, checking if you have arrived within your trigger radius.
If you mostly do journeys further than 1km from the gate, increasing this distance can improve trigger accuracy.
Short Journey Zone
This option is also important if you are experiencing proximity issues. The zone is calculated by your trigger radius + the value you set for this setting.
Leaving this zone enables precise tracking to check for your return to the gate.
If you often do short journeys, we recommend reducing this value to 50m.
5. Check your phone signal at the trigger radius point. If you have 'Debug Notifications' enabled' and your phone does not alert you when you change location zone, it will most likely be a signal issue. Try unlocking your phone and mounting it on the dashboard or putting it on an empty seat. Signal levels can change dramatically when travelling in a vehicle so determining where your phone gets signal best will result in more accurate proximity control. You can also change your trigger radius to a location with better phone reception.
digiGate requires a good data & GPS connection for proximity control to work accurately. The app is instructed to open the gate when the phone detects location changes. If the phone does not report location changes due to signal levels or incorrect settings, digiGate cannot reliably open the gate.
6. Check your main phone settings. Ensure 'Precise location' is enabled and also 'Background Location' & 'Allow location access all the time' if available.
7. IFTTT is not required for GPS proximity on the digiGate app. The digiGate inbuilt proximity is much more accurate.